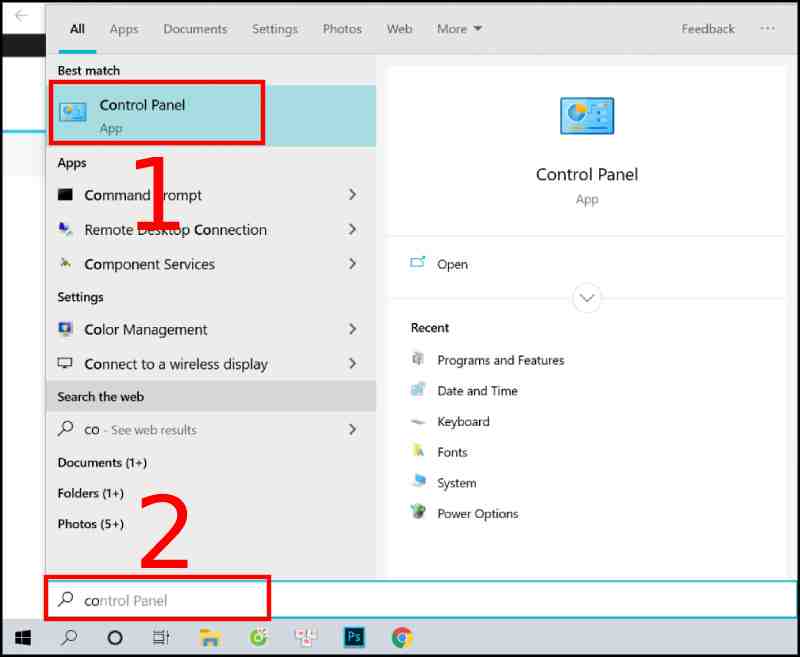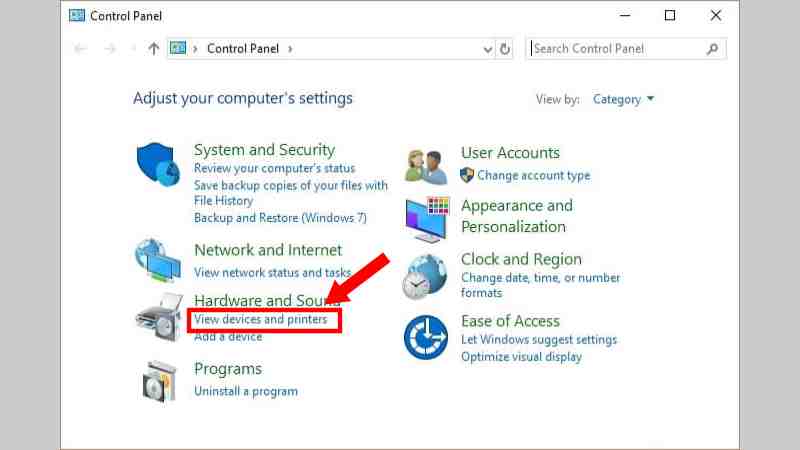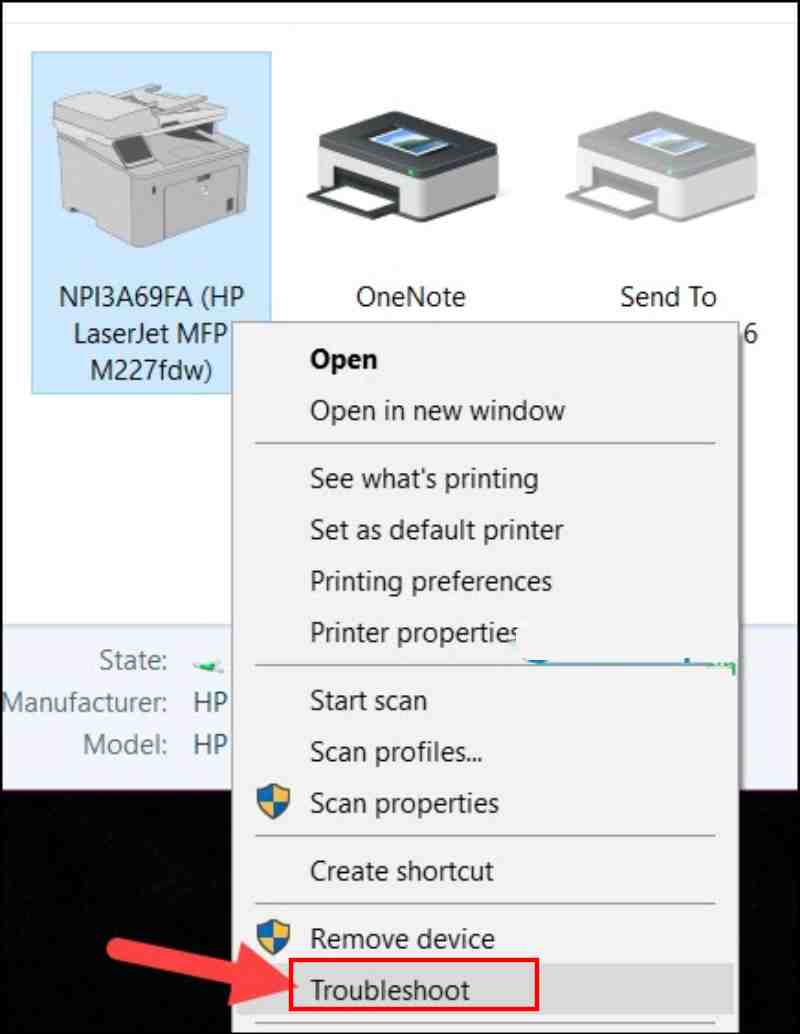Tin tức
Nguyên nhân và cách khắc phục tình trạng máy in không in được
Một trong những sự cố hay gặp trong quá trình sử dụng máy in đó là máy in không in được. Vậy đâu là nguyên nhân dẫn đến sự cố này là gì? Cách khắc phục như thế nào? Trong bài viết này, Thu mua mực in sẽ tổng hợp tất cả các lỗi máy in không in được thường gặp. Kèm theo đó là cách khắc phục đơn giản nhất giúp bạn có thể tự mình khắc phục sự cố mà không cần nhờ đến sự giúp đỡ của kỹ thuật viên.
1. Lỗi phổ biến khiến cho máy in không in được
1.1. Lỗi do người sử dụng
Đây là nguyên nhân chủ quan mà nhiều người dùng đôi lúc hay gặp phải. Trường hợp này xảy ra thường do người sử dụng quên bật nguồn máy in, chưa cắm dây kết nối máy in với máy tính hoặc đôi khi dây cáp kết nối với máy in bị lỏng.
Đôi khi máy in không in được là do khi thao tác, người dùng chưa chọn chế độ máy in mặc định. Chính vì vậy, khi bấm in thì máy tính sẽ chọn máy in khác thay vì chọn máy in đang kết nối với máy tính cần in.
1.2. Lỗi liên quan đến phần mềm
Nếu bạn bấm lệnh in nhưng máy không nhận lệnh in, hoặc nhận lệnh in nhưng không in được mà trước đó vẫn hoạt động bình thường thì khả năng cao liên quan đến phần mềm hoạt động của hệ điều hành window máy tính.
Các lỗi liên quan đến phần mềm dẫn đến máy in không in được như:
– Kết nối giữa máy in với máy tính bị mất mặc dù đã cắm dây.
– Máy in đang để ở chế độ offline hoặc chế độ pause tạm dừng.
– Máy tính bị lỗi Print Spooler hoặc driver máy in.
– Máy in bị kẹt giấy bên trong hoặc không nhận hộp mực nên không in được.
– Máy in bị mòn load giấy nên khi in máy in không kéo giấy lên được.
– Máy in kẹt quá nhiều lệnh in từ máy tính.
Xem thêm: Tháo lắp hộp mực máy in Canon 2900 đúng cách ngay tại nhà
1.3. Lỗi do mạng Lan, wifi
Hầu hết các loại máy in muốn hoạt động được sẽ yêu cầu có kết nối qua mạng Lan hoặc mạng wifi. Khi mất kết nối internet, máy in sẽ không nhận được lệnh in nên không in được. Do đó, trong một số trường hợp kết nối internet bị gián đoạn hoặc do pass wifi thay đổi mà bạn không biết sẽ khiến cho máy in không in được.
1.4. Lỗi do hư hỏng phần cứng
Sau một thời gian dài sử dụng, các linh kiện trong máy in bắt đầu xuống cấp, hao mòn dẫn đến hư hỏng. Các linh kiện phần cứng thường hư hỏng khiến cho máy in không in được như:
– Mainboard Formatter bị hư hoặc có vấn đề.
– Dây cáp kết nối máy in bị đứt hoặc chạm chập.
– Cụm sấy máy in sau thời gian dài hoạt động bị hao mòn, rách lu lô và bao lụa dẫn đến kẹt giấy không in được.
2. Cách khắc phục tình trạng máy in không in được
2.1. Kiểm tra dây cáp kết nối
Dây cáp kết nối máy in với nguồn điện hoặc máy in với máy tính sau một thời gian có thể bị hư hại hay bị chạm chập do các tác động vật lý.
Nếu thấy dây cáp có vấn đề thì tốt nhất bạn nên thay dây mới. Bạn có thể dễ dàng tìm mua dây cáp kết nối máy in tại các cửa hàng chuyên cung cấp máy in và phụ kiện máy in.
2.2. Khởi động lại máy tính
Đôi khi máy in không nhận lệnh in có thể xuất phát từ lỗi hệ điều hành trên máy tính. Mặc dù trường hợp này khá hiếm gặp nhưng bạn cũng không nên bỏ qua nếu máy in gặp lỗi không in được.
Khi gặp tình trạng máy in không in được mà trước đó vẫn sử dụng bình thường, bạn hãy khởi động lại máy tính để khắc phục lỗi.
2.3. Kiểm tra nguồn điện máy in
Đôi khi máy in không nhận được lệnh in là do bạn quên bật máy, chưa cắm nguồn hoặc dây kết nối máy in. Thế nên bạn cần đảm bảo máy in đã kết nối đầy đủ về điện trước khi tìm cách khắc phục các bộ phận khác.
2.4. Kiểm tra kẹt giấy trong máy in
Nhiều khi máy in không in được có thể bắt nguồn từ việc máy in đang bị kẹt giấy. Để khắc phục lỗi này, bạn chỉ cần lấy giấy bị kẹt ra. Tuy nhiên, bạn cần chú ý lấy hết các phần giấy kẹt trong máy để không tiếp tục gặp lỗi này.
Xem thêm: Đơn vị thu mua máy in cũ giá cao, uy tín tại Thủ Đức
2.5. Sử dụng Troubleshoot để Windows tự động sửa lỗi
Bước 1: Mở Start Menu trên máy tính/laptop, tìm và mở Control Panel.
Bước 2: Tại mục Hardware and Sound, nhấn chọn View devices and printers.
Bước 3: Nhấp chuột phải vào thiết bị máy in cần khắc phục lỗi > Tìm và chọn Troubleshoot.
Bước 4: Hệ thống Windows sẽ tự động kiểm tra lại toàn bộ quy trình và khắc phục lỗi.
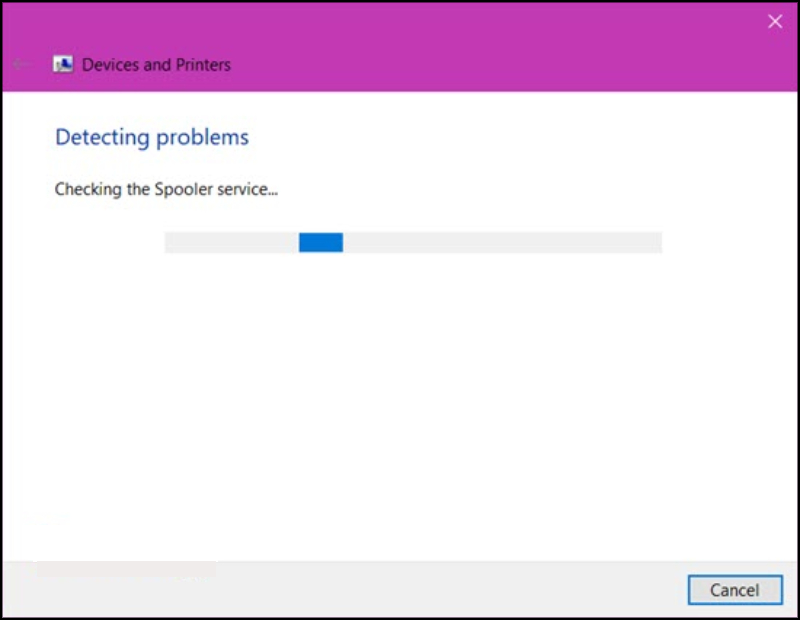 Bước 5: Sau khi Windows kiểm tra xong sẽ có thông báo hiện ra như sau, bạn nhấn chọn Apply this fix.
Bước 5: Sau khi Windows kiểm tra xong sẽ có thông báo hiện ra như sau, bạn nhấn chọn Apply this fix.
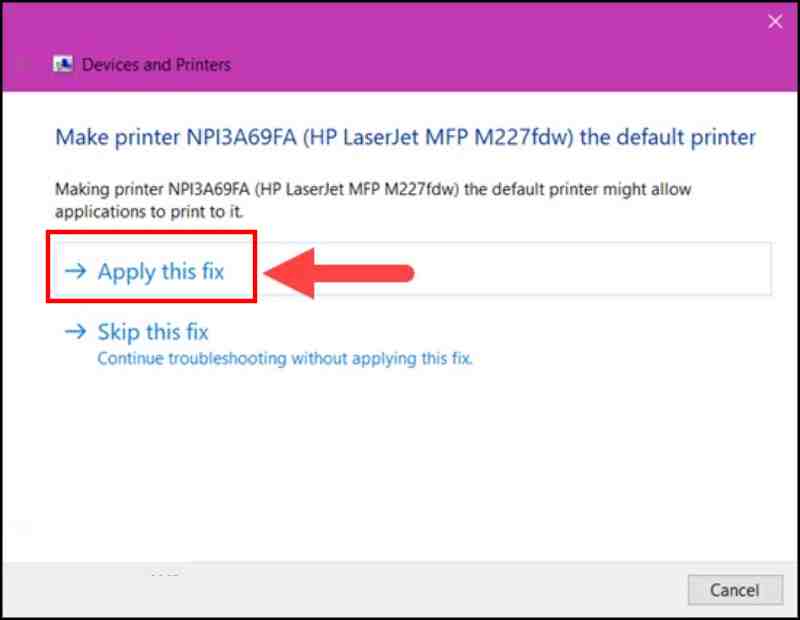 Bước 6: Nếu có dấu tick xanh thì việc sửa lỗi máy in không nhận lệnh in đã hoàn tất.
Bước 6: Nếu có dấu tick xanh thì việc sửa lỗi máy in không nhận lệnh in đã hoàn tất.
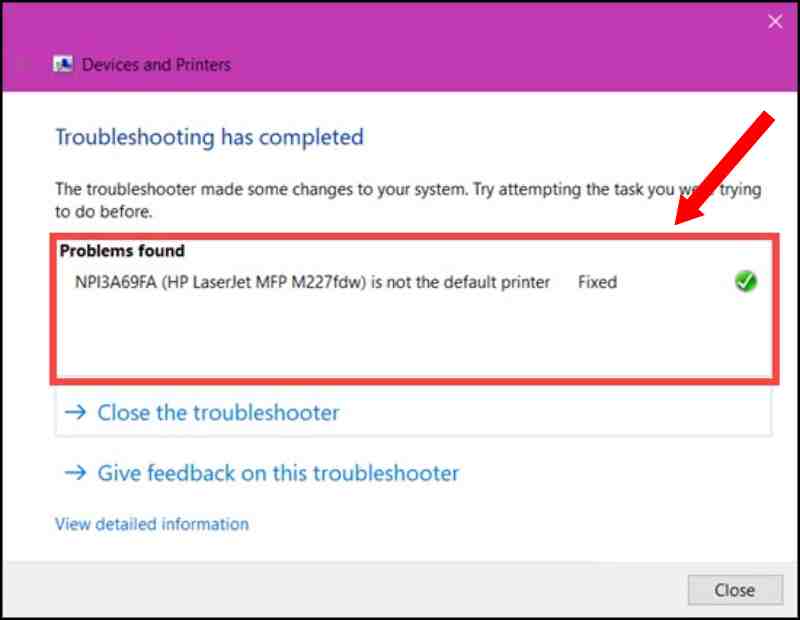 2.6. Khởi động lại Print Spooler
2.6. Khởi động lại Print Spooler
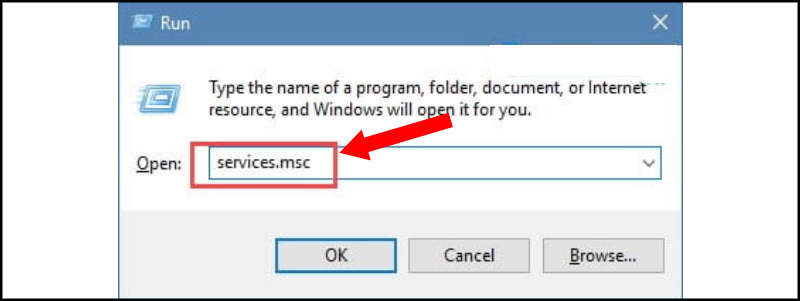 Bước 1: Nhấn tổ hợp phím Windows + R > Nhập services.msc vào ô Open > Nhấn Enter.
Bước 1: Nhấn tổ hợp phím Windows + R > Nhập services.msc vào ô Open > Nhấn Enter.
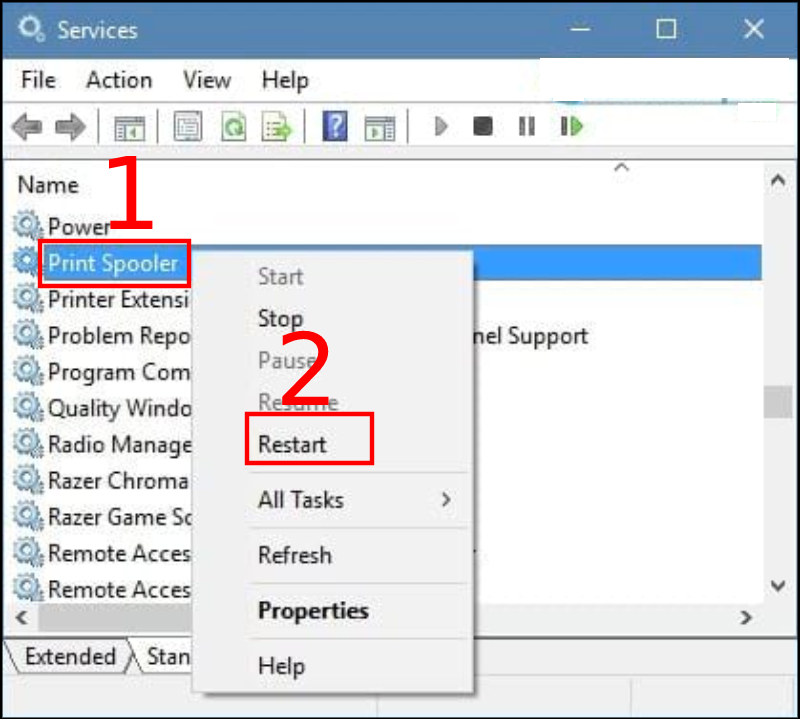 Bước 2: Nhấn chuột phải tại Print Spooler rồi chọn Restart.
Bước 2: Nhấn chuột phải tại Print Spooler rồi chọn Restart.
2.7. Khắc phục lỗi IP trên máy in
Bước 1: Nhấp chuột phải vào biểu tượng Internet ở góc phải bên dưới màn hình > Chọn Open Network and Sharing Center.
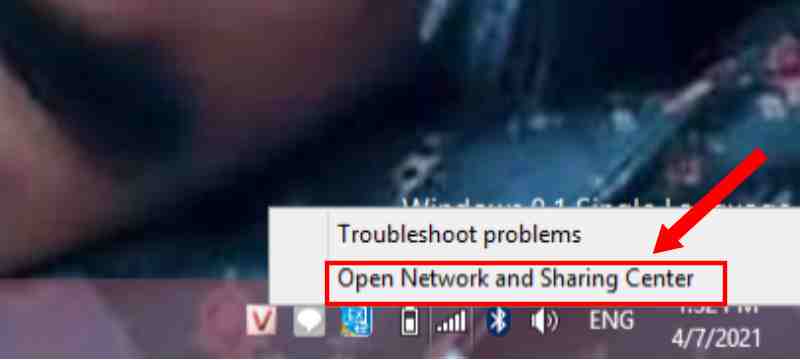 Bước 2: Tìm và nhấn chọn Change adapter settings ở góc bên trái màn hình.
Bước 2: Tìm và nhấn chọn Change adapter settings ở góc bên trái màn hình.
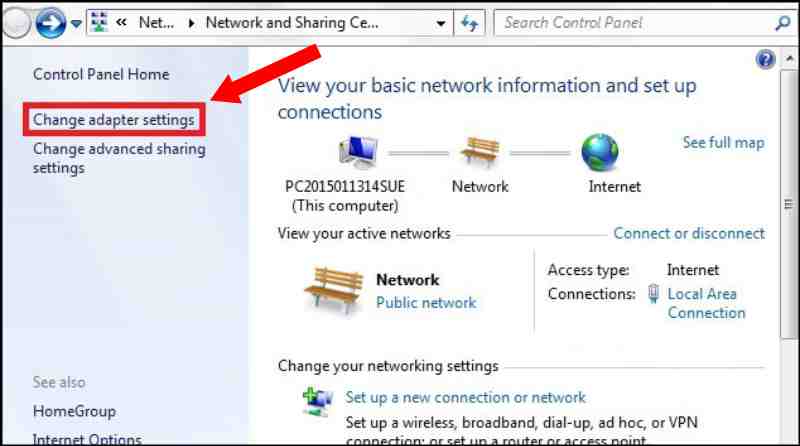 Bước 3: Nhấp chuột phải vào Local Area Connection rồi tìm và chọn Properties.
Bước 3: Nhấp chuột phải vào Local Area Connection rồi tìm và chọn Properties.
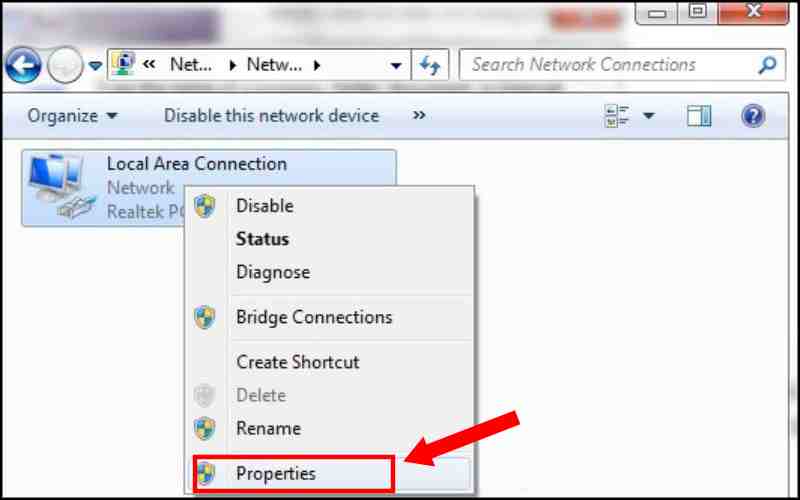 Bước 4: Nhấp chuột tại Internet Protocol Version 4 (TCP/IPv4) để tiến hành chỉnh sửa địa chỉ IP.
Bước 4: Nhấp chuột tại Internet Protocol Version 4 (TCP/IPv4) để tiến hành chỉnh sửa địa chỉ IP.
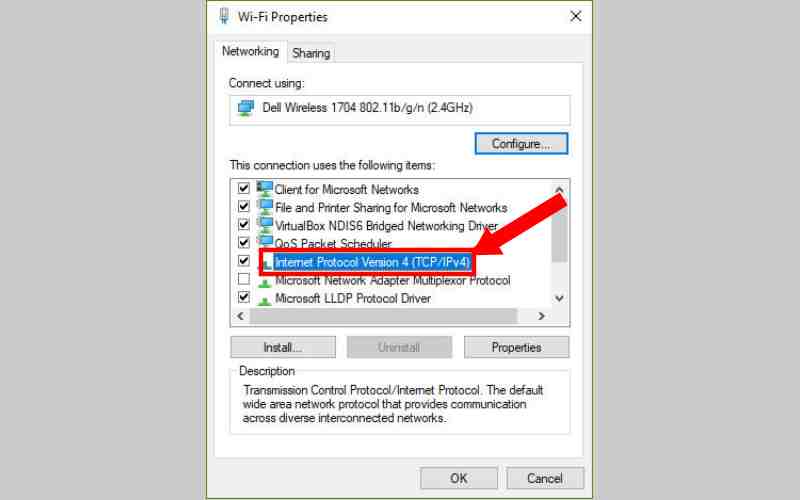 Bước 5: Nhấn chọn Obtain an IP address automatically để đặt IP tự động.
Bước 5: Nhấn chọn Obtain an IP address automatically để đặt IP tự động.
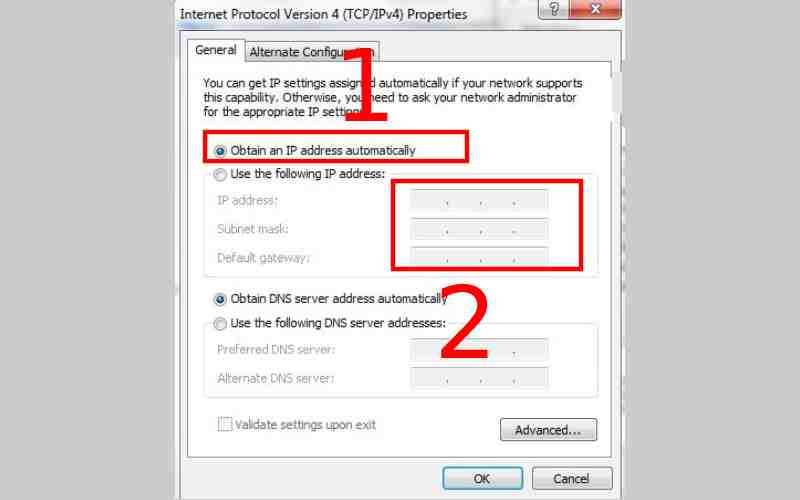 2.8. Cập nhật Driver cho máy in
2.8. Cập nhật Driver cho máy in
Driver của máy in quá cũ cũng là một trong những nguyên nhân dẫn đến tình trạng máy in không nhận lệnh in. Trong trường hợp này, bạn nên cài đặt lại Driver mới cho máy in để máy hoạt động được bình thường. Để tìm được Driver mới phù hợp, bạn có thể kiểm tra trên website hãng sản xuất máy in và làm theo hướng dẫn để cài đặt Driver mới.
Ngoài ra, trong trường hợp bạn nâng cấp hệ thống máy mà máy in không in được thì có thể do nhiều phần mềm cài đặt trong máy đã lỗi thời và không còn phù hợp với hệ điều hành của máy nữa. Lúc này, bạn cũng nên cài lại Driver mới cho máy.
Như vậy, trong bài viết này, Thu Mua Mực In Cũ đã đưa ra toàn bộ những nguyên nhân khiến máy in không in được cũng như cách khắc phục sự cố này. Hi vọng qua những chia sẻ trên đây đã giúp bạn khắc phục được sự cố này tại nhà để không làm gián đoạn đến công việc.