Tin tức
Hướng dẫn chi tiết cách chỉnh giờ trên máy tính Windows 10 nhanh chóng
Hiển thị sai ngày giờ là một lỗi thường hay gặp đối với máy tính chạy hệ điều hành Windows 10. Đây là sự cố không quá lớn nhưng có thể khiến người dùng gặp một vài rắc rối trong học tập và công việc. Trong bài viết này, Thumuamucin.vn sẽ giới thiệu 2 cách chỉnh giờ trên máy tính Windows 10 đơn giản, có thể thực hiện được ngay.
I. Sai thời gian trên máy tính dẫn đến những tác hại gì?
Việc thời gian hiển thị trên máy tính hệ điều hành Windows bị sai sẽ khiến bạn không biết được thời gian chính xác. Điều này có thể gây ảnh hưởng rất nhiều tới vấn đề học tập và công việc hằng ngày; chẳng hạn như trễ lịch họp hay các lịch hẹn quan trọng.
Bên cạnh đó, một số trang web còn yêu cầu đúng thời gian mới truy cập được nên dẫn đến xảy ra lỗi khi truy cập web. Tương tự, lỗi này cũng có thể gặp phải ở các ứng dụng yêu cầu tính chính xác về mặt thời gian.
>>> Cách quay màn hình máy tính dễ thực hiện cho Windows và Macbook
II. Cách chỉnh ngày giờ trên máy tính Win 10: Bật tính năng tự động đặt thời gian
1. Hướng dẫn nhanh cách chỉnh lại ngày giờ trên máy tính
- Nhấp chuột phải vào mục hiển thị đồng hồ của máy tính ở góc phải màn hình
- Chọn Adjust date/time
- Nhấp vào Date & time
- Tùy chọn múi giờ nơi bạn đang sinh sống
- Bật Set time automatically
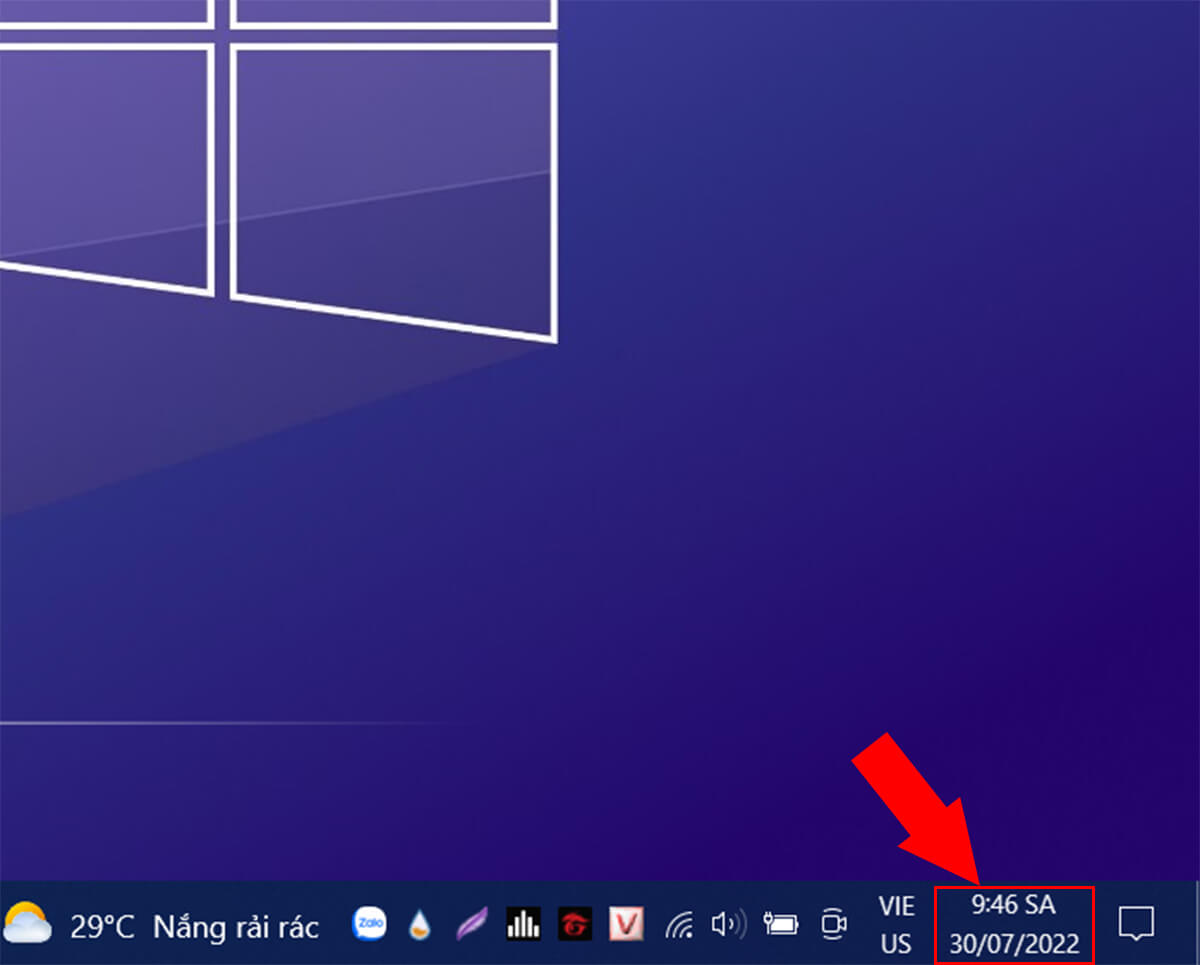
2. Hướng dẫn chi tiết cách chỉnh ngày và giờ trên máy tính
- Bước 1: Nhấp chuột phải vào đồng hồ của máy tính Windows 10 hiển thị ở góc phải màn hình
- Bước 2: Chọn Adjust date/time
- Bước 3: Tìm và chọn mục Date & time
- Bước 4: Ở mục Time zone bạn chọn múi giờ của khu vực mình đang sống. Lưu ý là cần phải đẩy thanh gạt của chức năng “Set time zone automatically” sang trái để tắt chức năng này thì mới điều chỉnh được Time zone. Múi giờ của nước ta sẽ là UTC +07:00.
- Bước 5: Bật tính năng tự động đặt thời gian bằng cách gạt thanh công cụ “Set time automatically” sang phải, như vậy là bạn đã hoàn tất việc chỉnh lại ngày và giờ chuẩn cho máy tính.
>>> Máy in phun màu và máy in laser: Nên mua loại nào tốt hơn?
III. Cách chỉnh lại ngày giờ trên máy tính Windows 10: Điều chỉnh thủ công
1. Hướng dẫn nhanh các bước điều chỉnh thủ công
- Bấm tổ hợp phím Windows + I để mở cửa sổ Settings
- Chọn Time & Language
- Tắt tính năng tùy chọn đặt thời gian tự động
- Sau đó nhấp vào nút Change
- Nhập lại thời gian đúng sau đó chọn Change
- Nhấp Region, chọn Change data formats
- Thực hiện điều chỉnh định dạng theo ý muốn
2. Hướng dẫn chi tiết các bước điều chỉnh thủ công
- Bước 1: Nhấp vào biểu tượng Windows trên màn hình Desktop rồi chọn Settings (hoặc bấm tổ hợp phím Windows + I) để mở cài đặt trên máy tính Win 10
- Bước 2: Nhấp chọn mục Time & Language
- Bước 3: Đẩy thanh gạt của mục “Set time automatically” sang trái để tắt tính năng tùy chọn đặt thời gian tự động, sau đó nhấn nút Change ở mục “Set the date and time manually”
- Bước 4: Tiến hành nhập lại ngày và giờ đúng rồi chọn Change để lưu lại. Trong trường hợp muốn thay đổi định dạng thời gian, bạn hãy nhấn vào mục Region rồi chọn “Change data formats” và điều chỉnh lại định dạng thời gian hiển thị theo ý muốn.
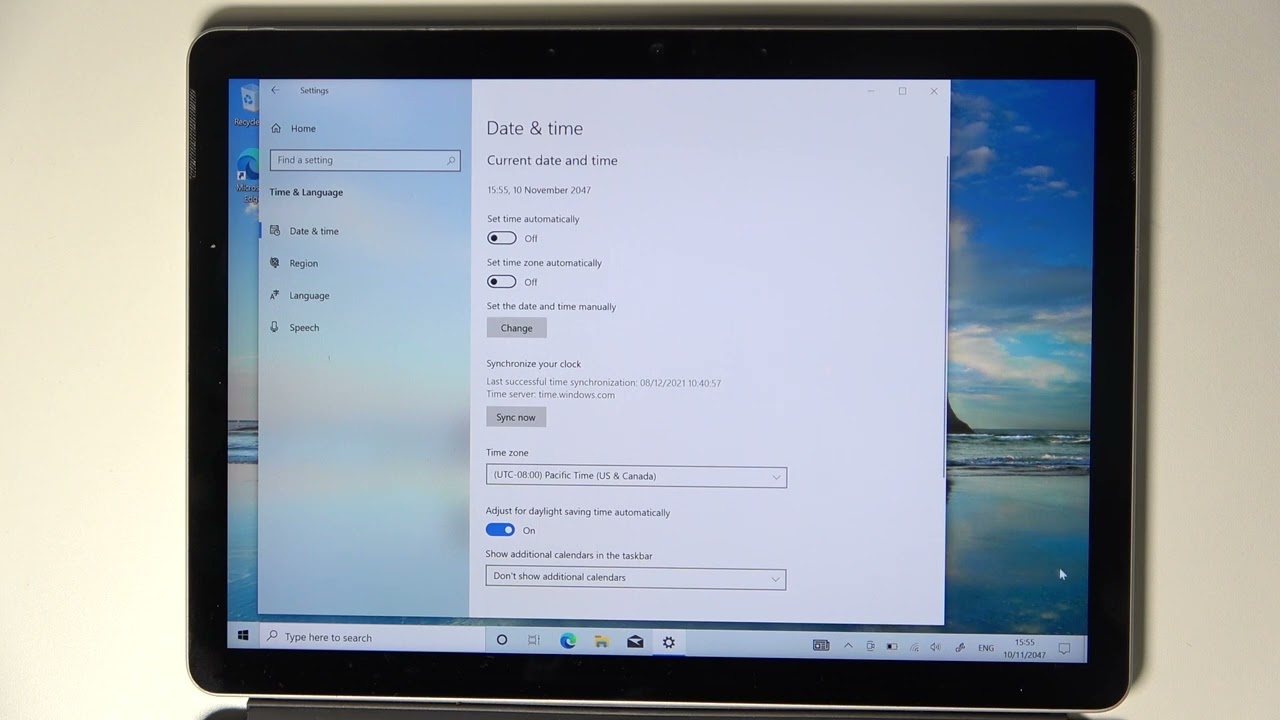
Trên đây, Thu Mua Mực In Cũ vừa hướng dẫn chi tiết cho bạn 2 cách điều chỉnh lại ngày giờ trên máy tính Windows 10. Bạn có thể áp dụng ngay để không gặp phải những rắc rối do việc hiển thị sai giờ trên máy tính gây ra.

